How do I setup and upload my PDF file?
Setup Your Book in PDF Format
- Before you start uploading your book, you need a medium resolution PDF file with single pages. Make sure your PDF file includes your front and back cover and they are in the correct position (top and bottom of PDF)
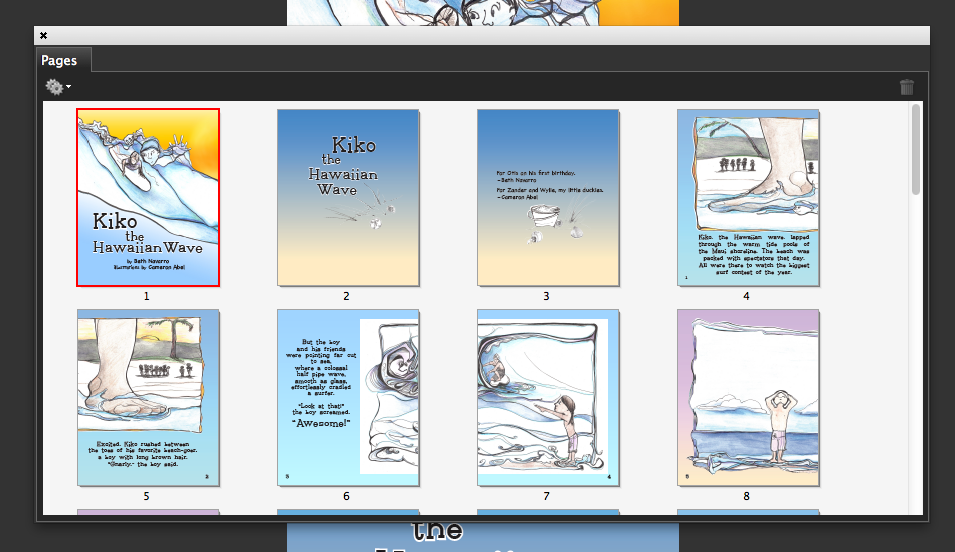
- If not already part of the PDF file, insert any spacer pages to ensure proper page alignment when displayed in Full Spread view (see below). You should setup your PDF as if you were sending a single file to the printer. Use the Two-Up display in Adobe Acrobat to test how your book will work in our reader.
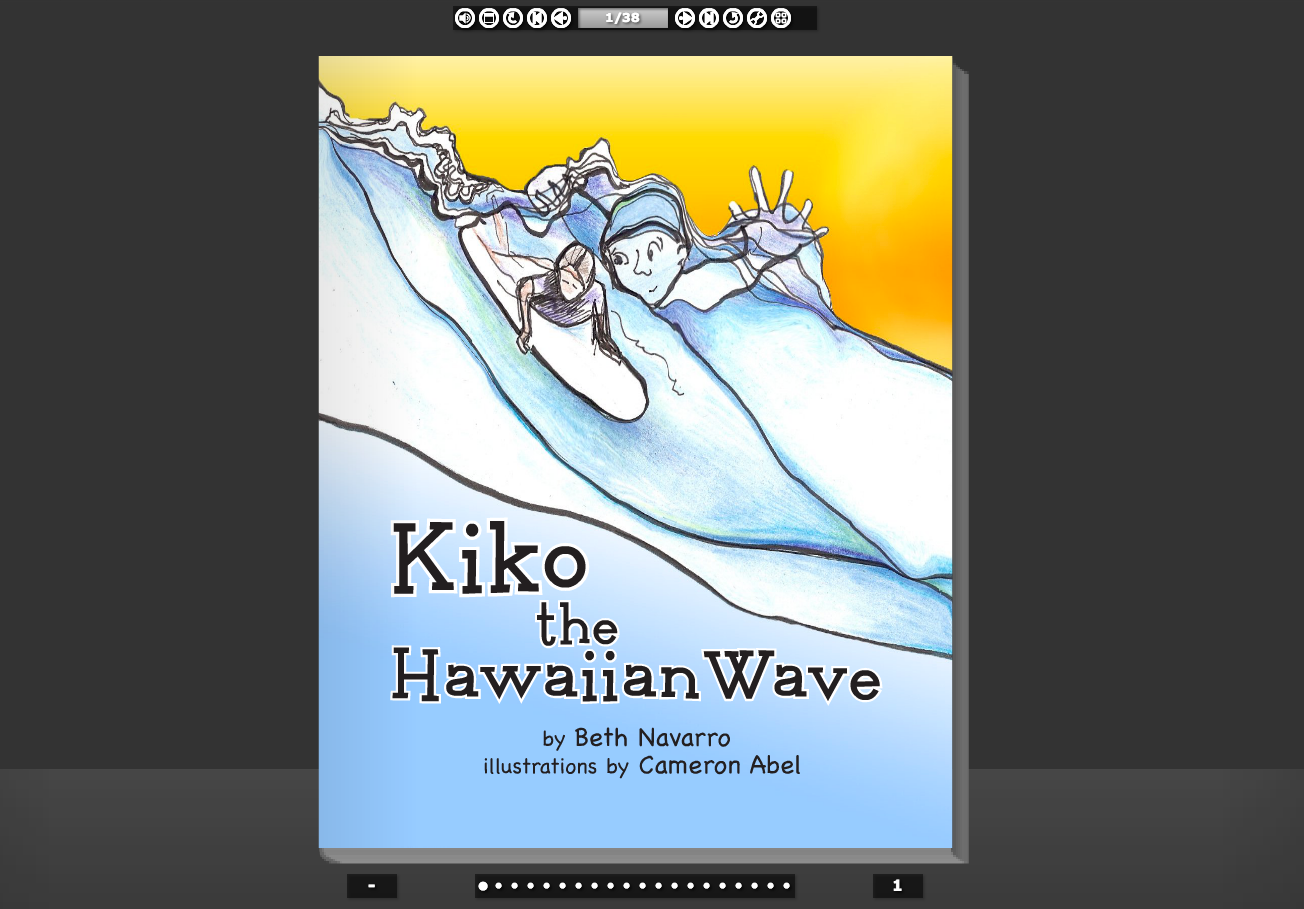
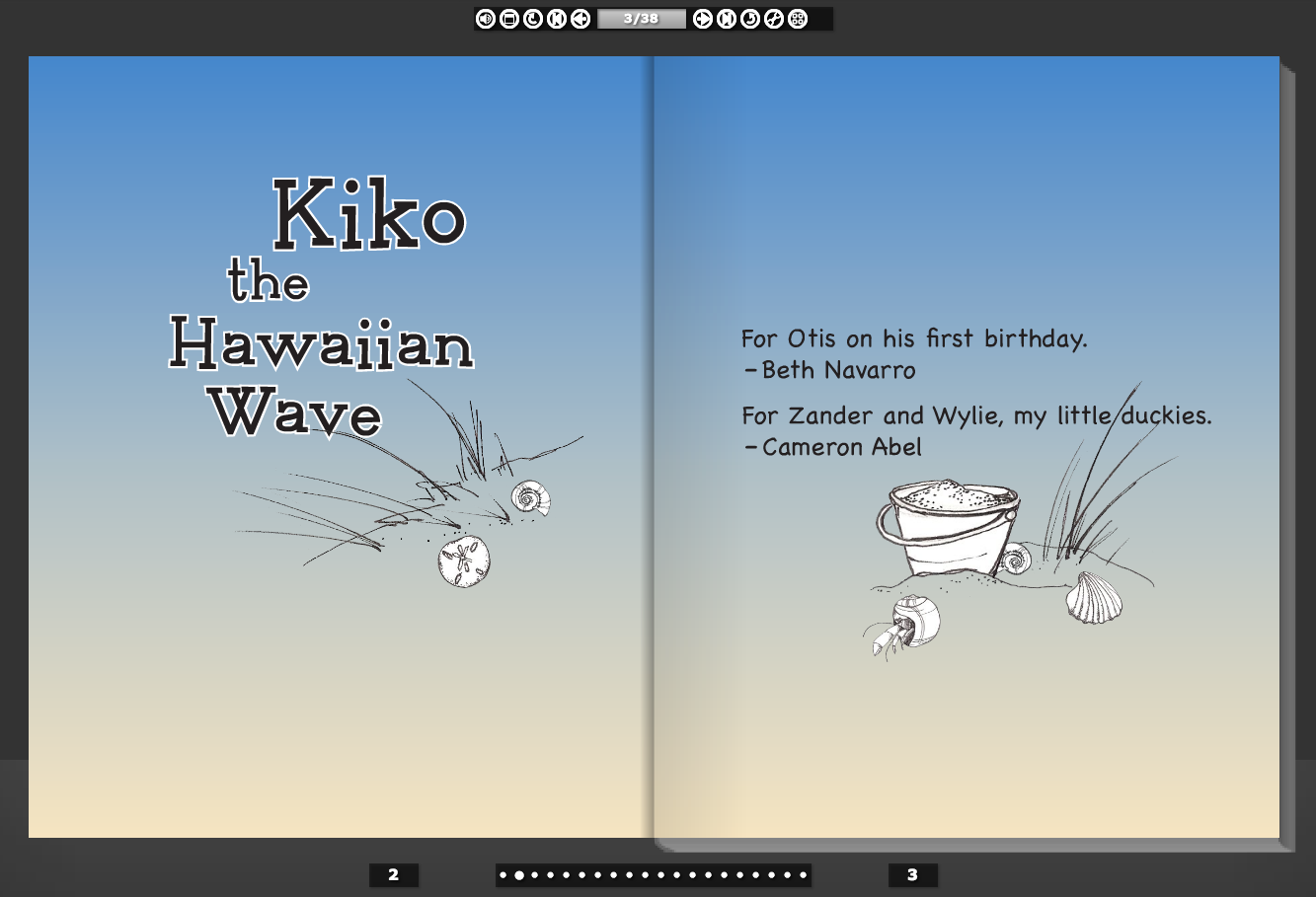
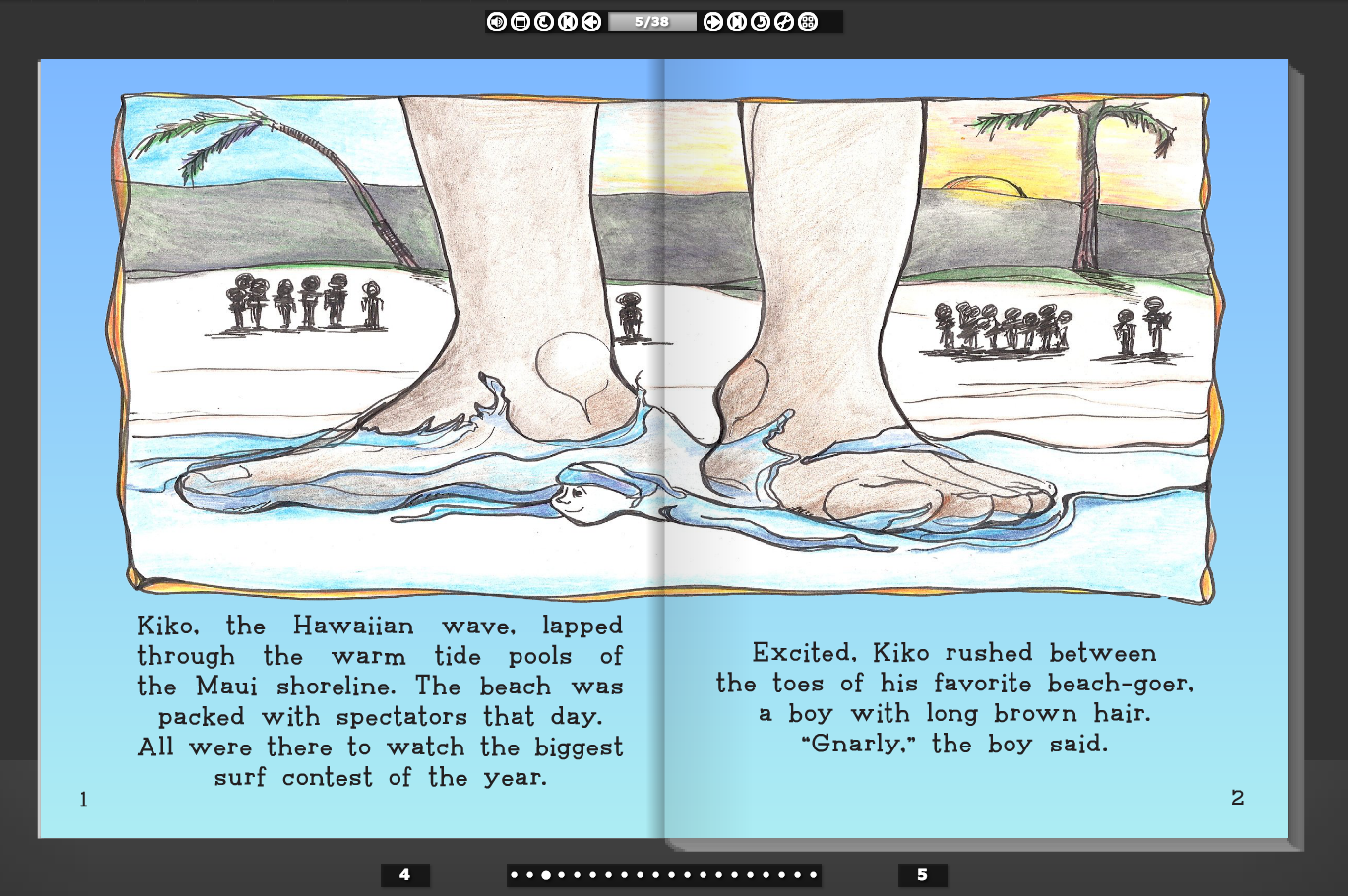
Upload Your Book
Once you have your PDF file into the correct format, follow the steps below to add it to MagicBlox.
- Create a user account (click Create Account in header)
- Join the Author/Publisher Community by checking the box on the create account form (Note: You do NOT need a paid membership to upload books. The Lady Bug Access Pass is sufficient, although we appreciate the support of the creator community.)
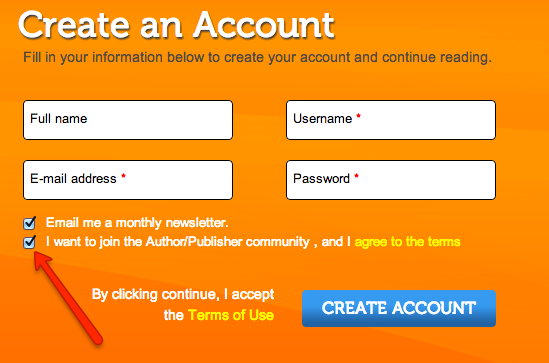
- Click on the Blue Upload a Book button or Upload button under the My Books tab within your My Account page.
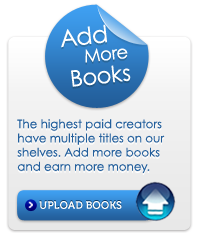
- Follow the instructions on the Upload a Book form. (i.e. Attach PDF, Write description, choose age, language, etc.)
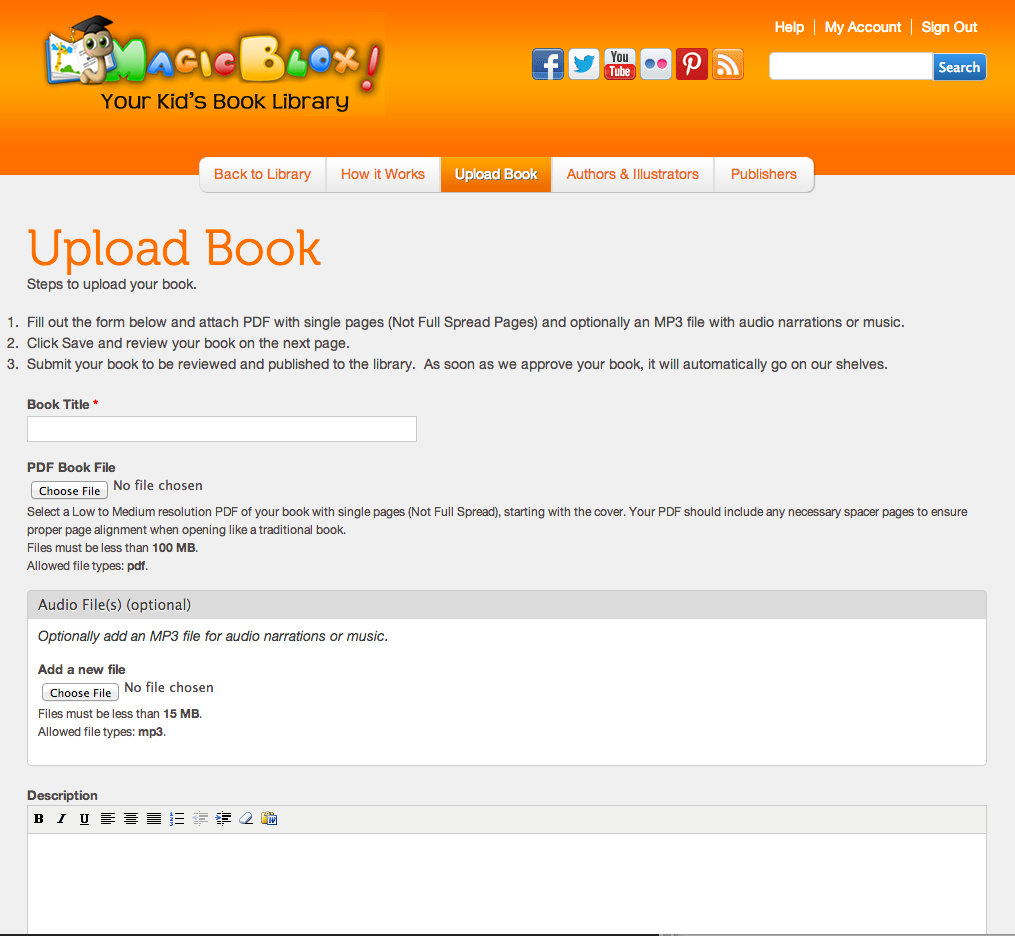
- Note on Publisher (You may link your book to a specific publisher. If your publisher doesn't exist in our system already, you may create it, but you will need the publisher logo, description, web site URL, and of course name. Just click Add Publisher next to the field to create it. Ideally, the person creating the publisher should be a representative or have approval to create it. You may still create your book without referencing the publisher if you choose. It can always be added later.
- Click Save to submit your book for review. You will recieve a confirmation email that your book has been submitted and we will review it.
- Once we've reviewed and approved your book, we will publish it to the library where our paying members can begin reading it. You will be alerted by email once this step has taken place.
Here is a short video that explains the whole process.
Category:
Still having trouble?
